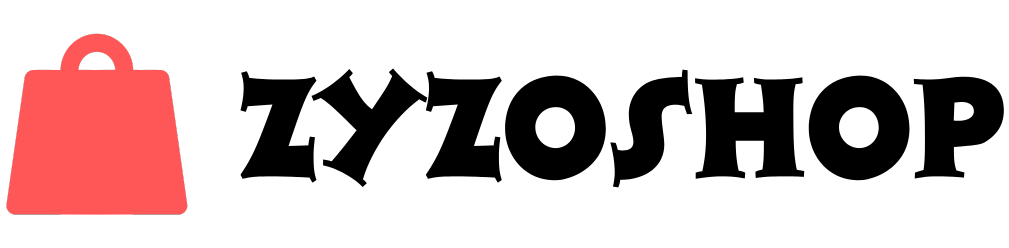Apple Watch connects to your iPhone to provide a great experience. In this article, we will show you the complete way to connect Apple Watch with your phone in an easy way, so that you can use all the features of Apple Watch.
Why Apple Watch and Phone Sync is Important?
Connecting Apple Watch to your phone gives you many benefits, such as accessing health and fitness information, answering calls and messages, checking emails, and more. When Apple Watch and iPhone are connected, they make your day organized and efficient.
Preparation before connecting
Connecting the Apple Watch to a phone requires some basic preparation:
- Charging: Make sure both Apple Watch and iPhone are charged so they don’t run out of battery during the connection.
- Latest Version: Both devices must have the latest iOS and WatchOS versions.
- Turn on Wi-Fi and Bluetooth: Turn on Wi-Fi and Bluetooth in iPhone.
Steps to connect Apple Watch with iPhone
The method to connect Apple Watch with phone is very simple. Follow the steps below:
- Power on Apple Watch
First, power on your Apple Watch. For this, hold down the side button until the Apple logo appears. - Place the Apple Watch close to the iPhone
When you power on the Apple Watch, hold it close to the iPhone. After a few moments, a message will appear on the iPhone screen that says “Use your iPhone to set up this Apple Watch.” - Open the Apple Watch app
If you don’t see the automated message, open the “Watch” app on your iPhone. Press the “Start Pairing” button when the app opens. - Scan the QR code
A QR code will appear on the Apple Watch app screen on your iPhone. Hold the Apple Watch in front of the code to scan it.
Complete the configuration
After the QR code is scanned, the Apple Watch will automatically start connecting to the iPhone. In the meantime, you need to configure some settings.
Sign in with Apple ID
You must sign in with your Apple ID to use Apple Watch with an iPhone. This step is important because it gives access to apps, notifications, and other features on the Apple Watch.
Apple Watch Settings
After connecting the Apple Watch to the iPhone, there are some important settings you should adjust:
- Notification settings: Adjust notifications on Apple Watch so you get notifications for messages, calls, and apps as needed.
- Health and fitness settings: Enable health and fitness tracking in Apple Watch. It tracks your daily activity, calories burned, and other health-related information.
- App Installation: You can install your favorite apps on Apple Watch. From the Apple Watch app, go to the “Available Apps” section and select the desired apps.
More important usability features
Once the Apple Watch is connected, you can take advantage of its more important features:
- Answer calls and messages: You can answer calls and messages directly from Apple Watch.
- Using Siri: Activate Siri to use your Apple Watch with voice commands.
- Apple Pay: Make payments easily with Apple Pay through Apple Watch.
How to disconnect Apple Watch from phone
If you ever want to disconnect the Apple Watch from your phone, follow these steps:
- Open the Apple Watch app: Open the “Watch” app on your iPhone.
- Go to the My Watch section: This is where your Apple Watch details are located.
- Press Unpair Apple Watch: Press the Unpair button and confirm. After a while, the Apple Watch will disconnect from the iPhone.
If your Apple Watch is not connecting to your phone, these are some common problems and solutions you can try.
- Reduce the distance between the two devices: Keep the Apple Watch close to the iPhone as there may be difficulties establishing a connection over long distances.
- Check Wi-Fi and Bluetooth
- Check Wi-Fi and Bluetooth on your iPhone that both are enabled.
If both are on, turn them off and on again and then try to connect the Apple Watch.
- Check Wi-Fi and Bluetooth on your iPhone that both are enabled.
- Restart Apple Watch and iPhone
Restart both devices. - To restart Apple Watch, press and hold the Side button until the “Power Off” option appears, then turn it off and on again.
- Restart the iPhone in the same way.
- Open the “Watch” app on your iPhone.
Go to the My Watch tab and tap the “i” icon next to the Apple Watch.
Select Unpair Apple Watch and confirm.
Then click “Start Pairing” button to start pairing again.
- Open the “Watch” app on your iPhone.
- Update to new iOS and watchOS versions
Make sure both your Apple Watch and iPhone have the latest iOS and WatchOS versions installed. Updates usually contain bug fixes and new features that can resolve connection issues. - Reset network settings
If the problem persists, you can reset the network settings: - Go to iPhone Settings.
- Select General > Reset > Reset Network Settings.
- This will reset the network configuration, which may help the connection.
- Delete all data and setup again
If the connection issue is still not resolved, factory reset the Apple Watch as a last resort: - Go to Apple Watch Settings > General > Reset > Erase All Content and Settings.
- Then reset the Apple Watch and try pairing again.
- Contact Apple Support: If the connection issue still persists after trying all the steps above, then your device may have a hardware problem. In such a case, you should contact Apple Support or the nearest Apple Store.
- These steps are usually helpful in resolving connection issues between Apple Watch and iPhone. Let me know if you need more guidance, I can help further.
Frequently Asked Questions (FAQS)
No, Apple Watch only connects to Apple’s iPhone.
No, but internet may be required for initial setup and subsequent use of apps.
Conclusion
Connecting Apple Watch to iPhone is a simple and quick process, allowing you to use advanced features and health benefits. With the help of this article, you learned how to connect Apple Watch, make configurations, and use important features.